-
교보문고 e-book 단말기 sam 7.8 plus pen - 사용팁기계와 함께하는 이야기 2020. 10. 22. 00:23

리뷰가 늦은 이유.jpg 1. 들어가며
열린서재를 지원하는 sam 7.8은 사용자의 입맛에 맞는 커스텀이 손쉽게 가능하다는 점에서 넓은 확장성을 가지고 있습니다. 이런 부분들을 활용하기 위해서는 어떤 기능이 있고 어디까지 사용이 가능한지 등을 알려드려야 한다고 생각합니다. 많은 분들이 sam 7.8의 기능 사용과 설정에 대해 이미 상세히 설명해주셨기 때문에 저는 가급적이면 같은 정보보다는 새로운 정보를 드리고 싶었습니다. 그래서 다른 분들이 잘 다루지 않은 부분 한 가지와 조금 덜 다룬 부분을 소상히 다뤄보는 것으로 이번 리뷰를 작성하려합니다.

sam 7.8 부팅화면의 성지 교보문고 광화문점 
sam 7.8 포토카드 2. 메모장
sam 7.8 plus pen 모델을 구입하신 분이라면 이 메모장 기능을 잘 활용하시는 것이 스타일러스펜을 십분 활용하는 방법입니다. 단순히 메모만 가능하다고 생각했는데 이런저런 기능들이 있어서 잘 알고 쓰면 플랭클린 플래너가 부럽지 않습니다. 상세하게 소개를 해드리겠습니다.
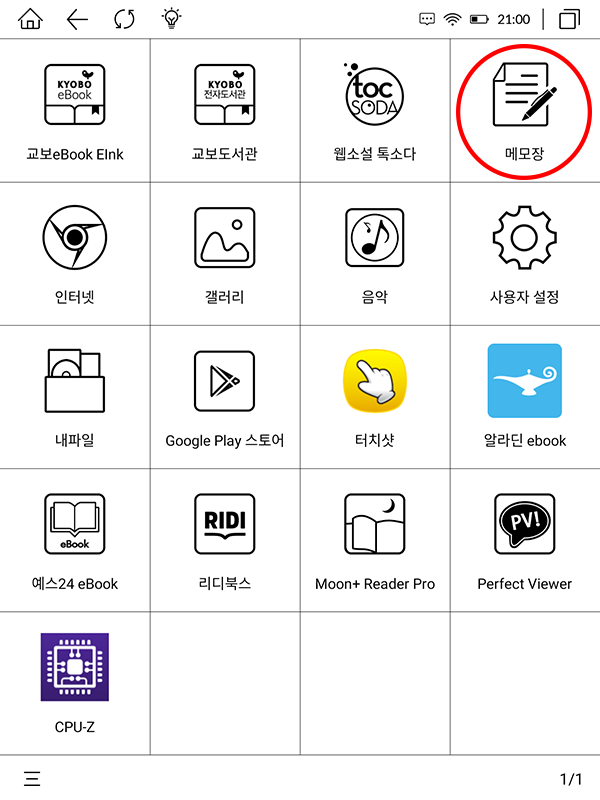
빨간 원 안의 프로그램이 메모장입니다. sam 7.8의 기본 설치 앱 중에 메모장이라고 있습니다. 보통 메모장이라 하면 간단한 텍스트 정도를 기록하는 윈도우즈 프로그램을 생각할 수 있는데, sam 7.8의 메모장은 조금 더 다양한 기능을 가지고 있습니다. 클릭하시면 메모장 앱이 실행됩니다.

메모장 앱 첫 화면 메모장 첫 화면에는 그동안 기록한 메모 내역이 나옵니다. 아무것도 하지 않아도 세개의 메모가 샘플로 들어있습니다. 상단의 +마크가 있는 문서아이콘을 클릭하면 새로운 문서를 추가할 수 있습니다.

템플릿 설정 화면 sam 7.8의 메모장에서 적용 가능한 템플릿은 모두 20종입니다. 이 중 하나를 골라 '새로만들기'를 누르면 해당 템플릿으로 메모를 작성할 수 있습니다.

white 템플릿 여기서부터는 터치펜이 활약하는 영역입니다. 상단의 메뉴들을 잘 활용하면 꽤나 효율적인 사용이 가능합니다.

간단한 낙서 허황된 내용으로(?!) 가볍게 낙서를 해보았습니다. 예전에 쓰던 싸인도 들어있네요. 펜으로 그리면 거의 딜레이 없이 화면에 표시됩니다. 전자잉크의 딜레이를 생각해서 기대가 크지 않았는데 실사용에 전혀 무리가 없을 수준으로 잘 써집니다. 현재 갤럭시 노트9도 사용중인데 필기 딜레이에 관해서만큼은 절대 밀리지 않는다고 생각됩니다. 자 이제부터 본격적으로 다른 기능들에 대해 알아보겠습니다.
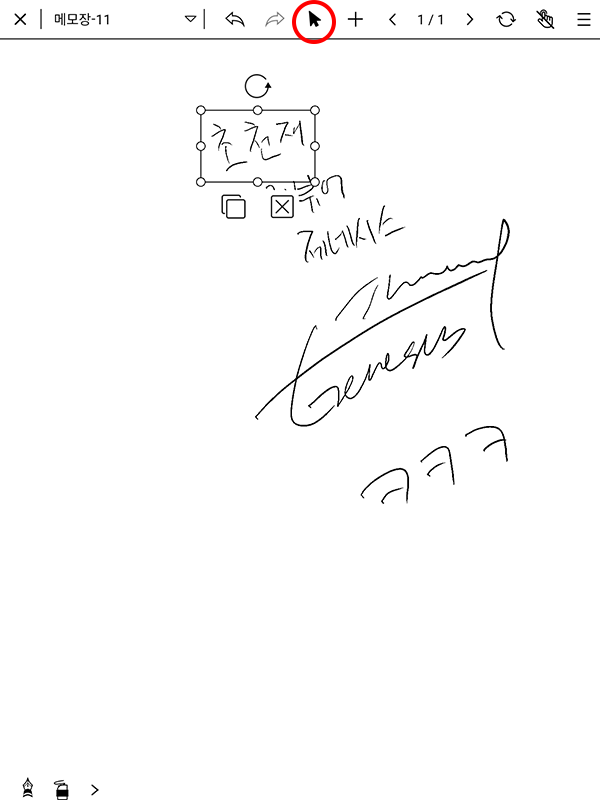
select 기능 활성화 상단의 화살표키를 누르면 하얀 상태에서 검은 상태로 변합니다. 이제 select 기능을 사용하실 수 있습니다. 검은 화살표인 상태로 작성한 메모 주변을 둘러 그리면 점선이 그려지고, 점선으로 원을 완벽하게 완성하지 않더라도 점선이 둘러싸는 영역에 그린 메모가 선택됩니다. 선택된 메모는 네모칸이 되고 위에 버튼 하나, 아래에 버튼 2개가 생성됩니다.

복사하여 클립보드에 저장하기 버튼 (1) 이동
네모의 중앙부를 누른 상태로 드래그하면 원하는 위치로 이동시킬 수 있습니다.
(2) 복사
빨간색 원 안의 아이콘(선택 네모의 좌하단 버튼)을 클릭하면 클립보드에 저장이 되고, 우상단 三 마크를 누르면 '선택 후 붙여넣기'항목이 있는데, 이를 누르면 복사가 됩니다. 그러면 복사된 영역이 네모칸으로 선택상태가 되고 이를 드래그하면 복사된 그림만 따라 이동합니다.
(3) 삭제
네모칸으로 선택된 상태에서 우하단의 x자 버튼을 누르면 선택영역만 삭제됩니다.
(4) 다음 페이지
페이지를 넘겨서 메모를 작성하고 싶은 경우 위의 <1/1>의 '>'를 누르시면 새 페이지가 추가됩니다. 긴 필기도 페이지를 넘겨가며 작성하실 수 있습니다. 앞의 페이지로 돌아가려면 '<'를 누르시면 되고, 많은 페이지의 섬네일을 통해 선택하려면 1/1위치를 누르시면 됩니다.







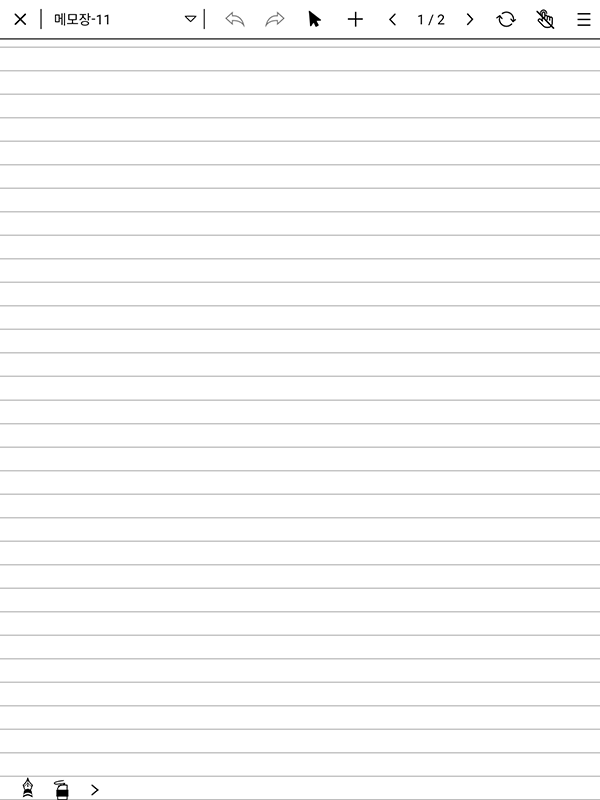

 0123456789
0123456789기본 템플릿 1 위 슬라이드의 탬플릿은 white paper(백지), Double column checklist(2단 체크리스트), checklist(체크리스트), lattice map(격자점), Square-small(바둑판 소형), Square-middle(바둑판 중형), Square-large(바둑판 대형), Bar-small(줄 소형), Bar-middle(줄 중형), Bar-large(줄 대형), left column(좌측 공백 줄무늬) 입니다.



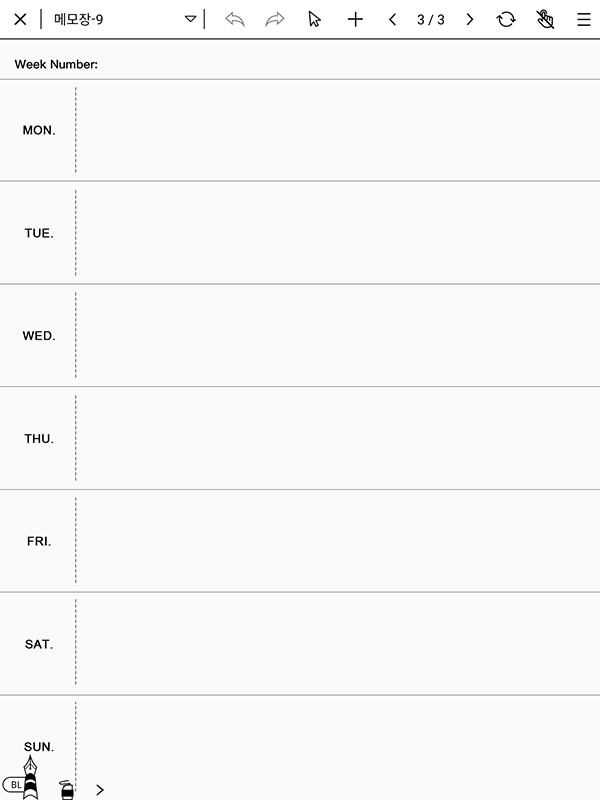





 0123456789
0123456789기본 템플릿 2 위 슬라이드의 템플릿은 cornell notes(코넬노트), meeting minutes(회의 요약), Week plan(1) (주계획표1), Week plan(2) (주계획표2), Schedule management(일정), Axis time schedule(세로시간표 일정), Sticker(스티커 붙은 노트), Pinyln(알파벳 3선), Pentas(오선지), Vertical bar(세로줄) 입니다.
위의 템플릿은 처음에 템플릿을 정할 때 설정할 수도 있지만, 메모를 작성하는 중에 우상단 三을 누르면 '페이지 전환'을 눌러 다시 선택할 수도 있습니다.

 01
01템플릿 추가하기 기본 템플릿은 20종이지만 사용자가 직접 만들어서 추가할 수도 있습니다. 1404 x 1872의 png나 jpg 확장자로 된 사진파일을 준비하신 뒤 sam의 저장소/notes/template 에 새 폴더를 만들어 넣어주시면 템플릿이 추가된 것을 확인하실 수 있습니다. (sam 7.8에서는 흑백으로 표시되지만 사진이 컬러인 경우 캡쳐는 컬러로 나옵니다. 필기 후 내보내기를 통해 만든 파일에서도 컬러를 사용한 경우 다른 기기에서는 컬러로 보실 수 있습니다.)
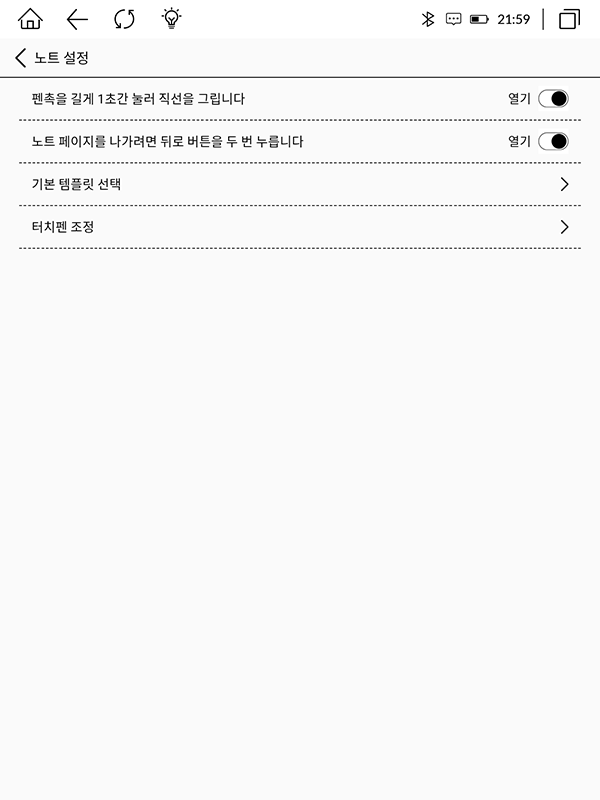
메모장 설정 메모장 첫 화면에서 우상단 三 버튼을 누르면 '노트설정' 항목이 있습니다. 선택하시면 메모장에 대한 몇 가지 설정을 손보실 수 있습니다. 직선이 자주 필요하신 경우 손으로 삐뚤빼뚤하게 그리시기 보다는 위의 옵션을 활성화하셔서(초기 설정은 비활성화로 되어있음) 화면을 1초 이상 클릭하면 윈도우 그림판에서 직선을 그리는 것과 동일한 방식으로 직선을 만들 수 있습니다.
위의 사항들을 모아 동영상으로 촬영해 보았습니다. 사용에 참고하시면 좋을 것 같습니다.
3. OS 자체 뷰어
출판사에서 구입한 책 이외에 개인적으로 소장하고 계신 epub나 pdf, txt등의 파일이 있으실겁니다. 교보문고 뷰어에서는 epub와 pdf파일의 경우는 추가하여 볼 수 있으며 두 경우 모두 tts를 지원하지만 txt는 읽을 수 없습니다. 리디북스 앱에서는 셋 다 지원하지만 pdf와 txt의 경우에는 tts를 지원해주지 않습니다. 예스24와 알라딘앱은 pdf와 epub만 지원하고 tts도 둘 다 지원하지만 역시 txt는 읽을 수 없습니다. 예스24와 알라딘은 크레마엑스퍼트 때문인지 pdf 필기 기능을 지원하기는 하는데 딜레이가 매우 심합니다. 장단점들이 조금씩 있는 셈이라서 txt는 문+리더 등의 앱을 따로 설치하여 읽거나 tts기능을 사용하게 됩니다.
그런데 sam 7.8에는 os 자체에 내장된 리더 앱이 있습니다. txt, epub, pdf를 모두 지원하고 pdf 필기도 가능하며 tts를 모두 지원하는데다가 앱 자체가 생각보다 깔끔하기 때문에 다른 앱을 쓰시기 보다는 자체 리더를 사용하시는 것을 추천드립니다.

내파일 화면 sam 7.8의 첫 화면에서 "내파일"에 들어가면 나오는 화면입니다. 3개 항목이 보이는데 가장 오른쪽의 "다운로드"는 기기의 download폴더 내의 항목을 보여줍니다. 이 곳에 읽으실 파일을 복사하셨다면 곧바로 이동할 수 있지만, 이상하게 여기서 'sam 7.8 os로 읽기' 옵션을 실행하면 프로그램이 실행되지 않습니다. 그러므로 "파일매니저"에서 책을 읽으시는 것을 추천드립니다. 가장 좌측의 "책장"은 기존에 읽었던 책 내역이 나오므로, 한 번 등록해둔 책이라면 책장에서 읽으시면 됩니다.

파일매니저 화면 파일매니저를 실행하면 우선 sam 7.8 OS가 지원하는 파일들이 뜨므로 곧바로 실행할 수도 있고, 상단의 "로컬디스크"에서 직접 폴더로 이동하여 선택할 수도 있습니다. 샘플로 몇몇 파일을 넣어보았습니다.
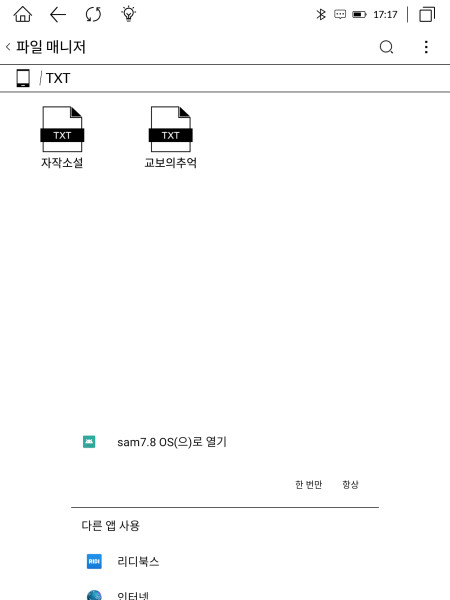
sam 7.8 OS로 열기 TXT로 이동해서 "교보의 추억.txt"를 실행해보면 어떤 앱으로 열 것인지 물어봅니다. 제가 설치한 리디북스도 txt파일을 지원하기 때문에 사용가능 목록에 등장했습니다만, 여기서는 "sam 7.8 OS로 열기"를 선택해보겠습니다.

책 읽기 화면 기본 뷰어는 제조사인 보이에(Boyue)의 내장뷰어와 같은 것으로 보입니다. 신기기 개발과정에서 임의로 제작한 것이 아니라 그동안 보이에 전자책에서 업데이트를 거치면서 만들어진 프로그램이 들어간 것이라서 그런지 매우 안정적이고 기능이 다양합니다.

진행바 화면 중앙을 터치하면 설정버튼과 책 진행상황이 나옵니다. 위의 사진은 진행상황이 나오는 화면입니다. 메뉴의 위쪽엔 제목인 "교보의 추억"이 나오고 그 아래로는 "진행상황 바"가 나옵니다. 그 아래로 1/3은 책 3페이지 중 1페이지째라는 것을 의미합니다. 오른쪽의 헤드폰을 누르면 TTS가 실행되고, 그 옆의 화살표가 있는 버튼을 누르면 "자동 페이지 넘김"기능이 활성화됩니다. 그 옆의 버튼은 "섬네일 확인 버튼"으로 한 번에 1/4/9 페이지씩 표현하여 필요한 페이지로 이동할 수 있게 해줍니다.


 012
012폰트 및 레이아웃 설정 화면 가장 아래의 "A"라고 써진 곳을 누르면 폰트 종류, 크기, 레이아웃 등을 변경할 수 있게 해줍니다. 기본 제시되는 설정 중 선택하셔도 되지만 가장 오른쪽의 점 세개가 세로로 배열된 버튼을 누르면 세부적인 설정이 가능합니다.


 012
012가로모드 가로모드를 지원하며 2페이지 화면 분할도 설정 가능합니다. 또한 분할된 페이지에 메모장을 열어 책을 읽으면서 필기를 할 수도 있습니다.


 012
012주석 달기 텍스트를 드래그해서 형광펜 처리를 하거나 밑줄치기, 혹은 주석을 다는 것도 가능합니다. 개인적으로 txt파일은 문+리더를 유료로 구입하여 사용중이었는데 전자잉크 기기에서 사용하는데는 기본앱을 사용하는 것이 더욱 유용할 것으로 보입니다.


 012
012열람설정 우하단의 톱니바퀴를 누르면 전반적인 설정을 확인할 수 있습니다. 페이지의 어느 영역을 눌러서 페이지 넘김을 설정할 것인지 정할 수 있고, 페이지 새로고침 빈도, 리갈 웨이브폼 적용, 핀치줌으로 폰트 크기 조절 여부 등을 선택할 수 있습니다. "열람 건강 알림"이 무슨 의미인가 하고 들어가 보았더니 일정 시간이 지났을 때나 일정 시간이 되었을 때 사용자가 작성한 문구로 눈건강을 염려해 주는 모드였습니다. 문+리더에서는 있었는데 기본 내장앱에서 보니까 반갑더군요. "
더 많은 설정"에서는 상태표시줄이나 하단 정보 표시 등을 선택할 수 있었습니다.
PDF 필기 사진 PDF파일은 내장앱에서 연 경우에 필기가 가능하기 때문에 매우 유용하게 사용되리라 생각됩니다.
4. 마치며
이상 sam 7.8 plus pen의 메모장과 내장뷰어에 대하여 집중적으로 알아보았습니다. 아직 최적화가 되어야 하는 많은 앱들과는 달리 이미 상당히 최적화가 된 앱들이기 때문에 안정적으로 사용하실 수 있으리라 생각이 됩니다. 소장하신 책을 읽는데 이 리뷰가 조금이나마 도움이 되었으면 하는 바람입니다. 다음 리뷰에서는 다른 기기들과 비교분석을 해볼까 합니다. 많은 기대 부탁드립니다. 감사합니다.
 728x90
728x90